LV 12
WebUI 버전 NovelAI 사용 튜토리얼 본문
개요
2022년 10월 23일자 업데이트 버전입니다.
본 글은 컴퓨터에 직접 설치해서 사용하는 버전에 대한 설명입니다.
구글 CoLab를 이용하는 방법은 추후 업로드하도록 하겠습니다.
본 튜토리얼은 대용량 파일을 다운받기 때문에 다소 시간이 걸린다는 점 미리 알려드립니다.
GTX1050ti 4GB 이상의 그래픽카드와 디스크 공간 30GB 이상인 컴퓨터에서 실행하는 것을 권장드립니다.
1. 파일 다운로드
파이썬 3.10 - https://www.python.org/downloads/release/python-3108/
GIT - https://git-scm.com/download/win
WebUI 파일 - 아래 셋 중 하나에서 다운받으시면 됩니다.
미러 1 - Kioskloud
미러 2 - Mega
미러 3 - 구글 드라이브
2. 기본 프로그램 설치
파이썬 3.10 설치
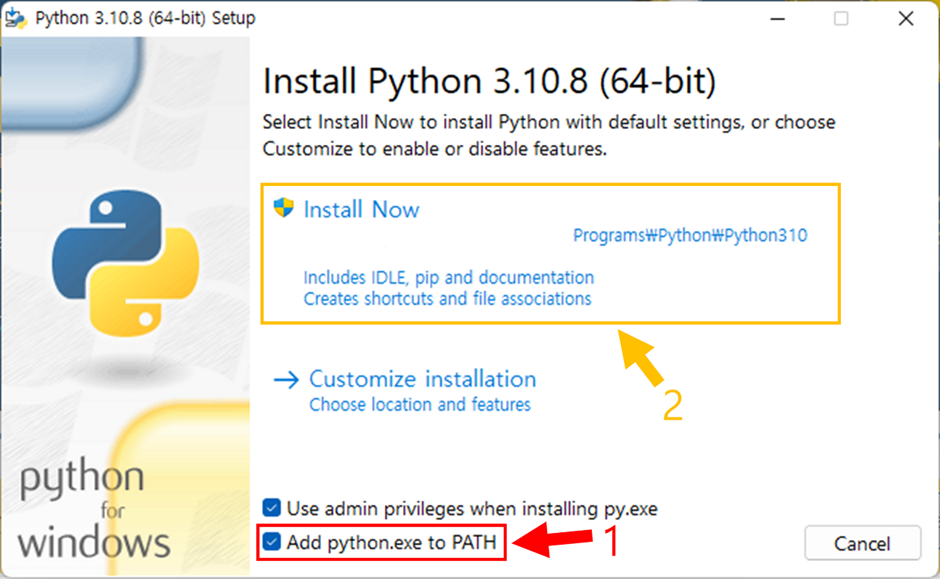
노란색으로 표시된 지금 설치하기를 클릭하기 전에 꼭 빨간 색으로 표시된 PATH 활성화 체크박스를 클릭해 주셔야 합니다!
GIT 설치

빨간색 부분을 클릭해서 최신 버전의 GIT를 다운받아 줍니다.

설치 프로그램을 실행하면 다음과 같은 창이 표시됩니다. Next를 클릭해 줍니다.
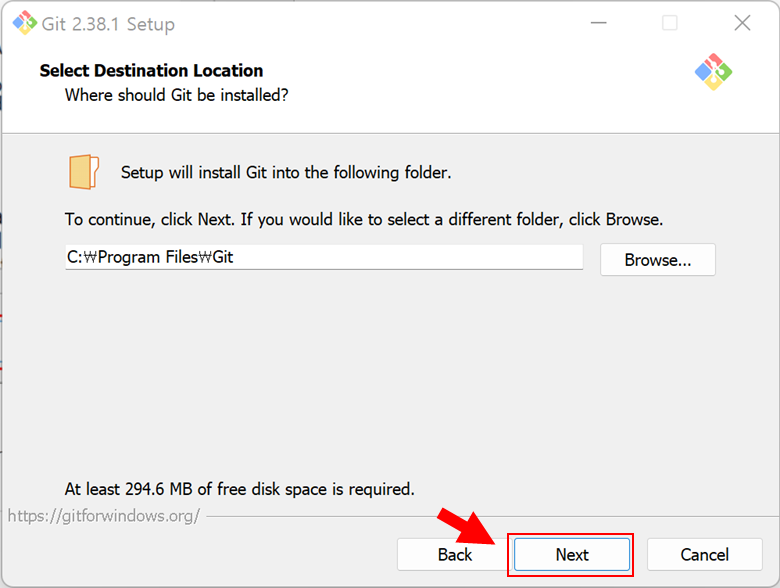
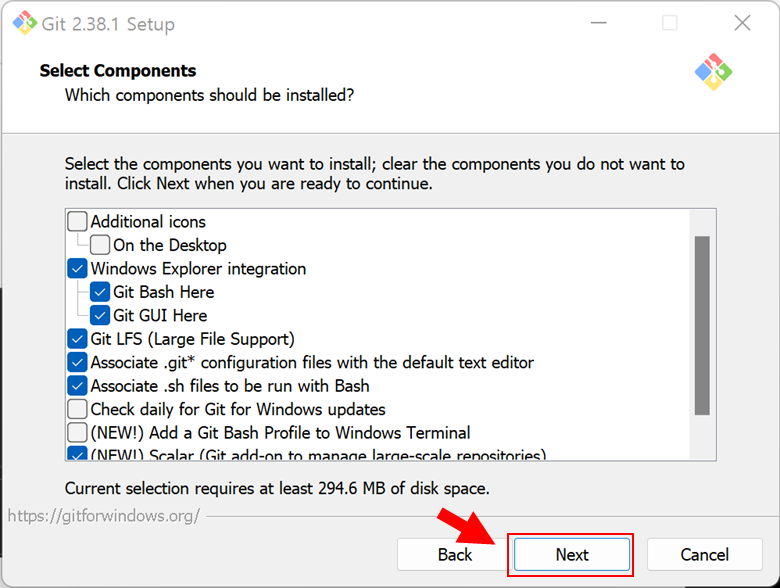

계속해서 Next를 클릭해 줍니다.
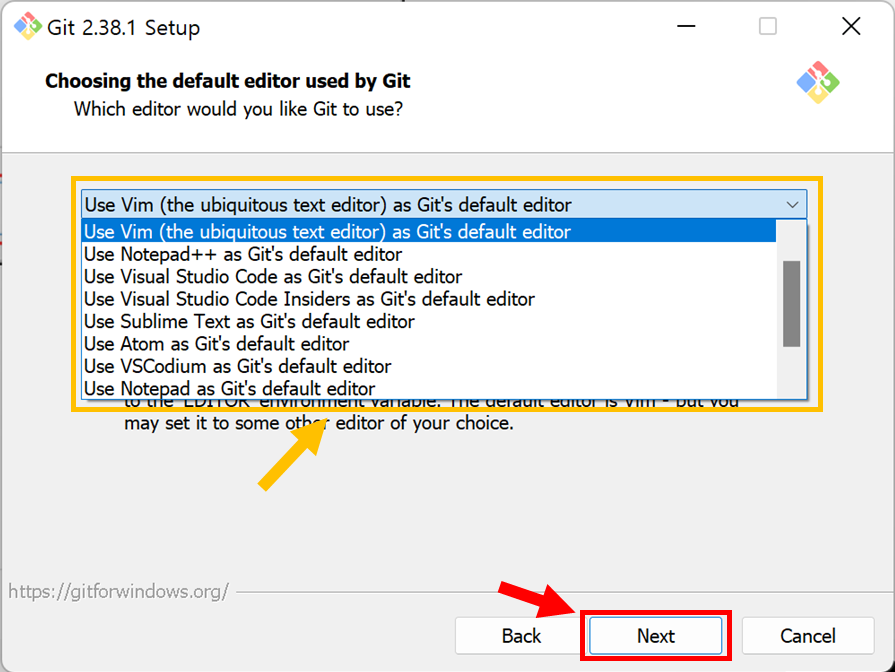
위와 같은 화면이 표시되면 주황 부분에서 원하는 에디터를 선택해 주시면 됩니다. 저 같은 경우에는 Visual Studio Code를 애용하기 때문에 Use Visual Studio Code as Git's default editor를 선택하도록 하겠습니다.
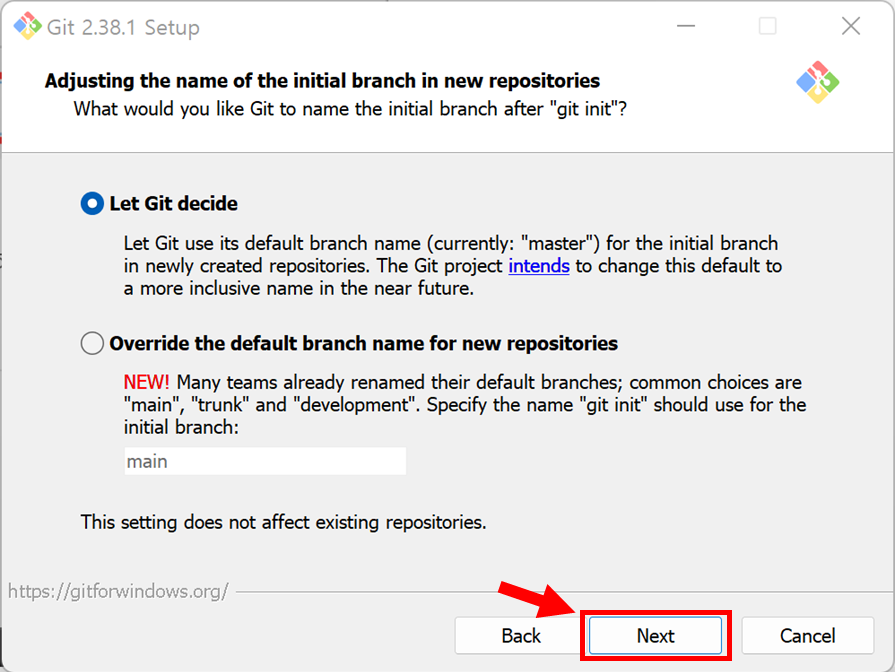
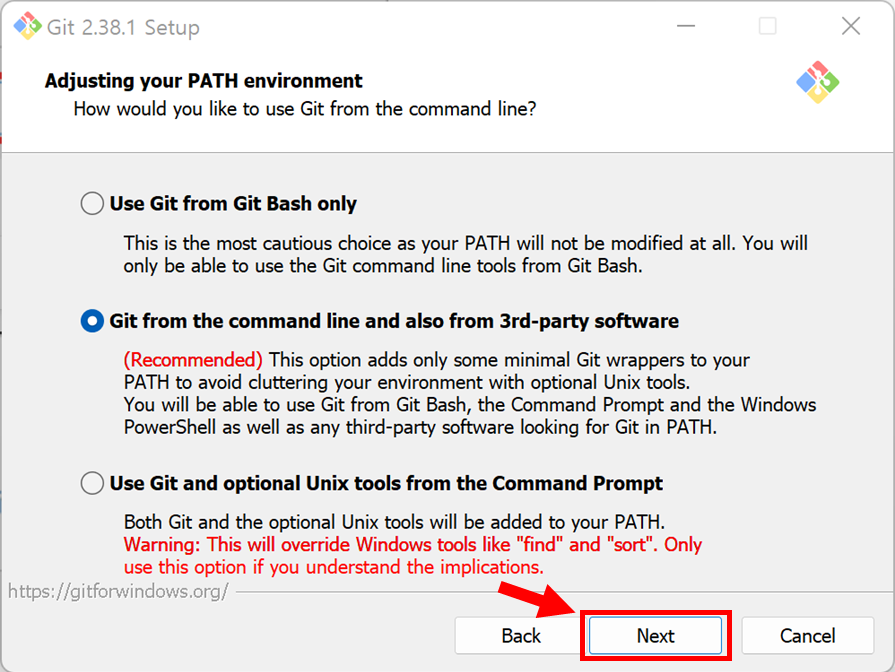
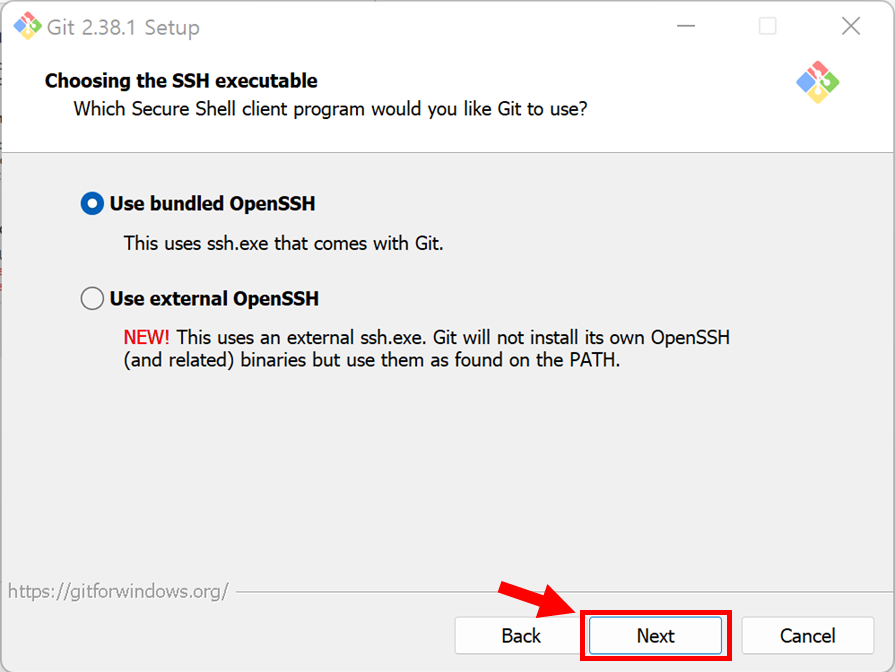
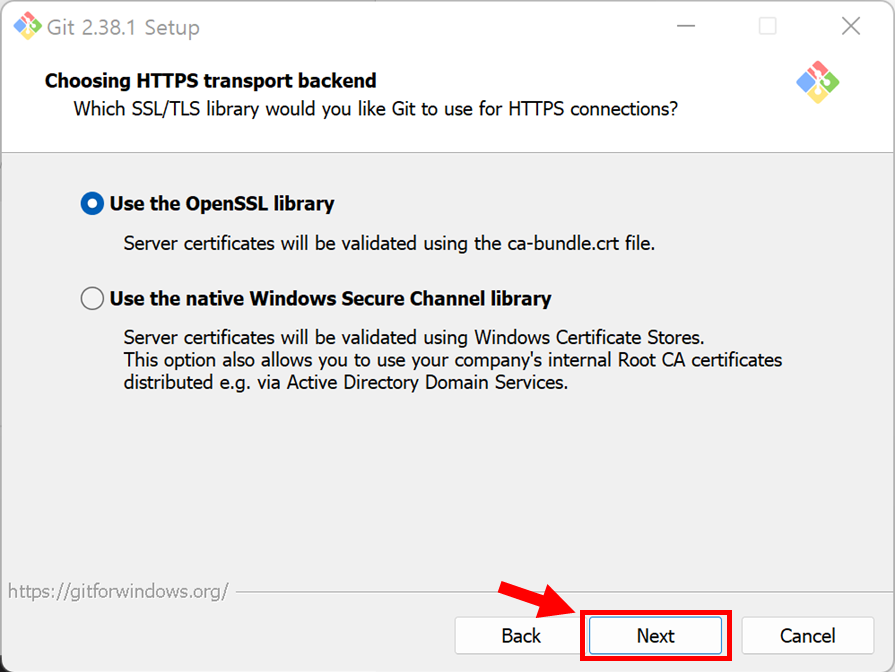
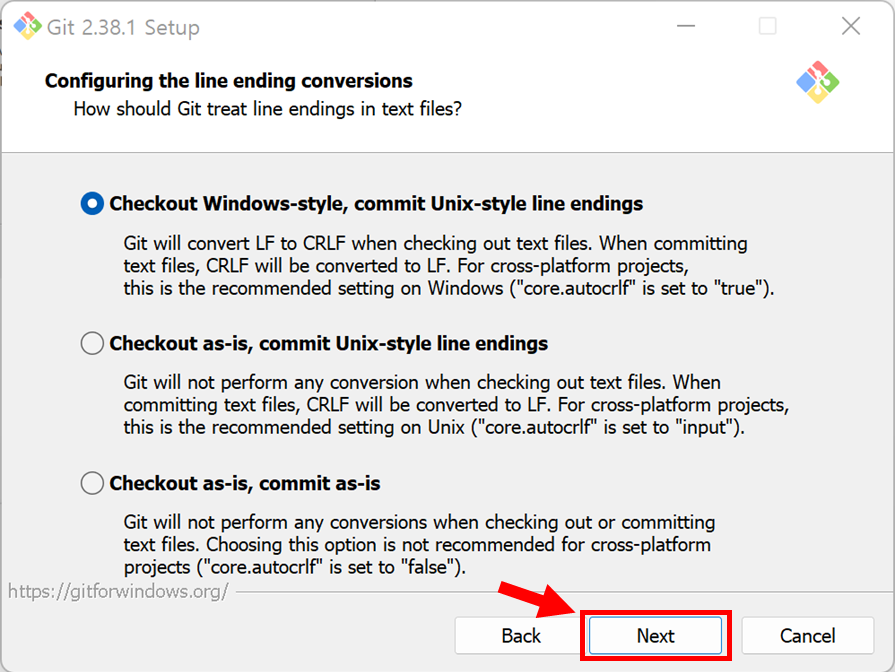
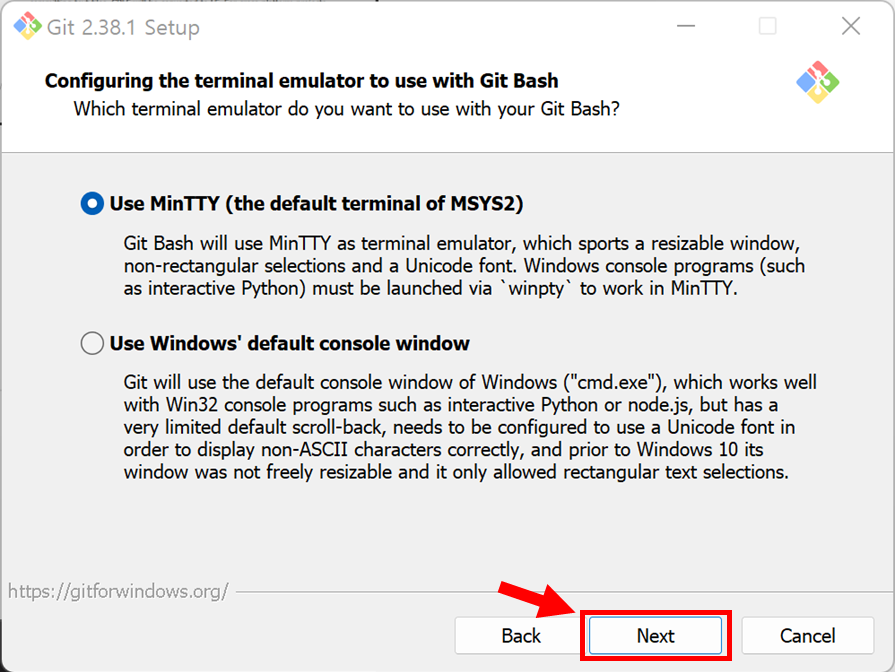
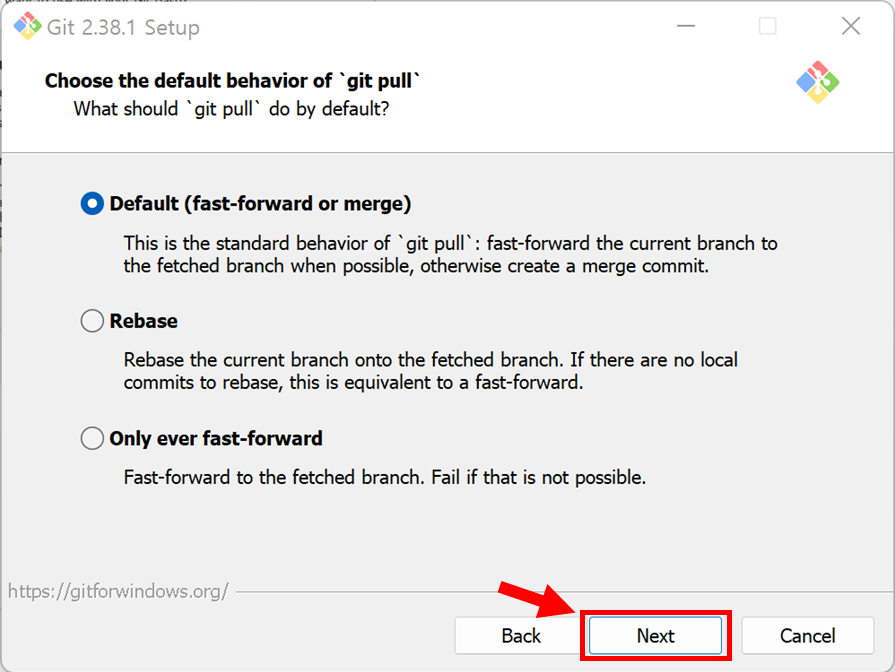
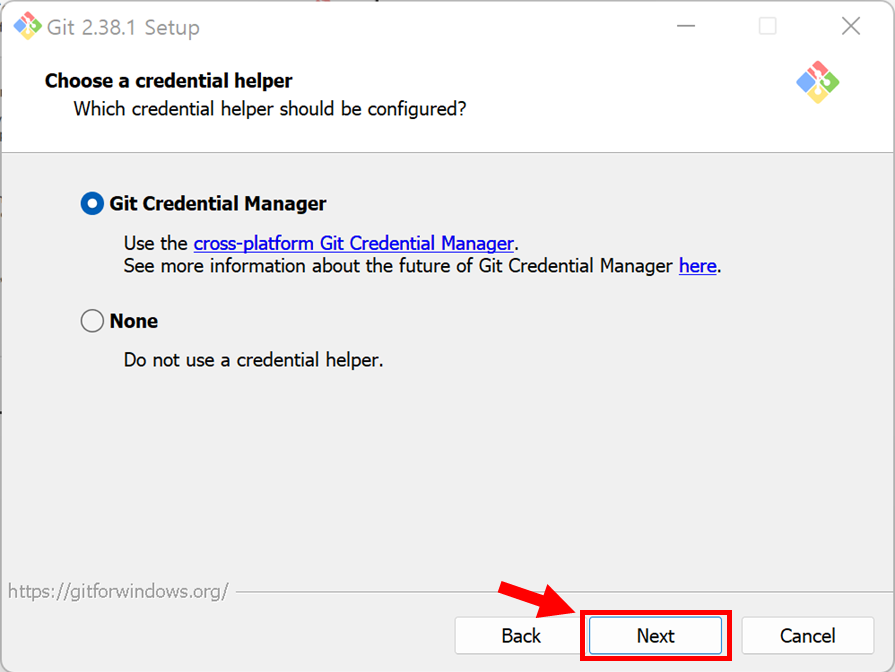
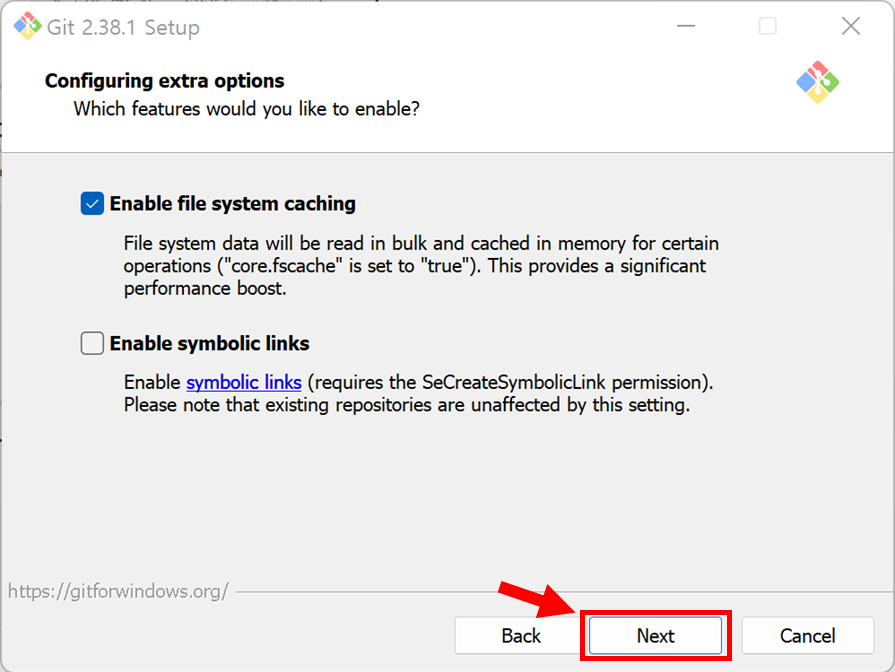
계속해서 쭉 Next를 클릭해 줍니다.
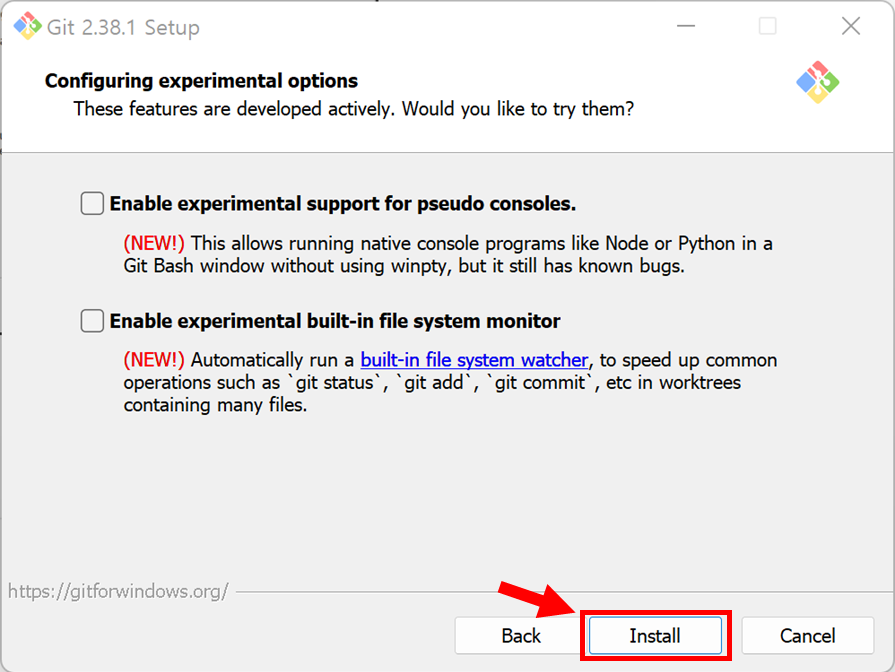
Install 버튼을 클릭해서 프로그램을 설치해 줍니다.
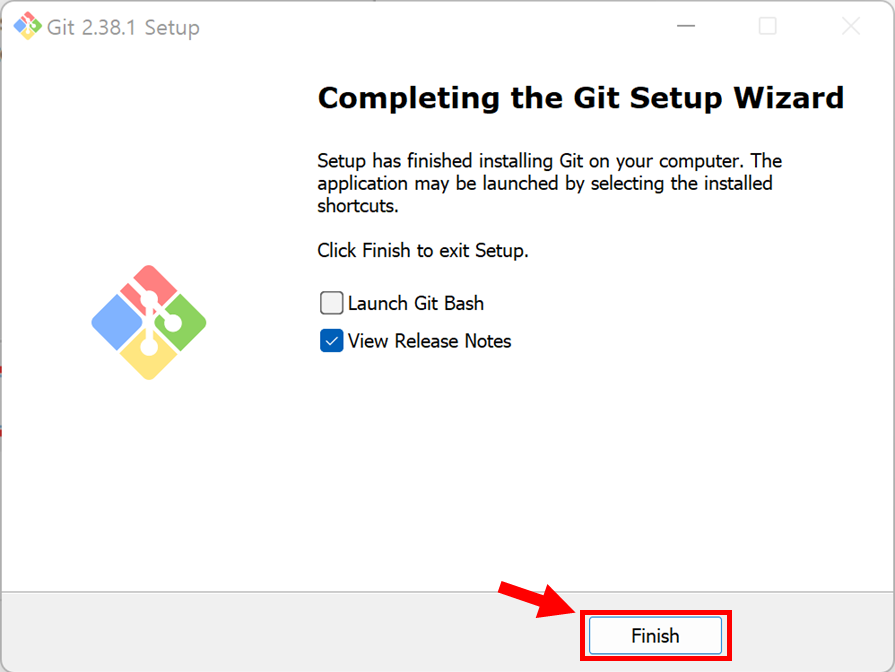
Finish를 눌러서 설치를 완료해 줍니다.
3. 프로그램 및 애드온 다운로드
ZIP 파일 압축 해제

위에서 다운받은 파일을 원하는 디렉토리에 압축 해제해줍니다. 해당 디렉토리는 최소 용량 30GB의 여유가 있어야 합니다.
Powershell로 Install.ps1 실행
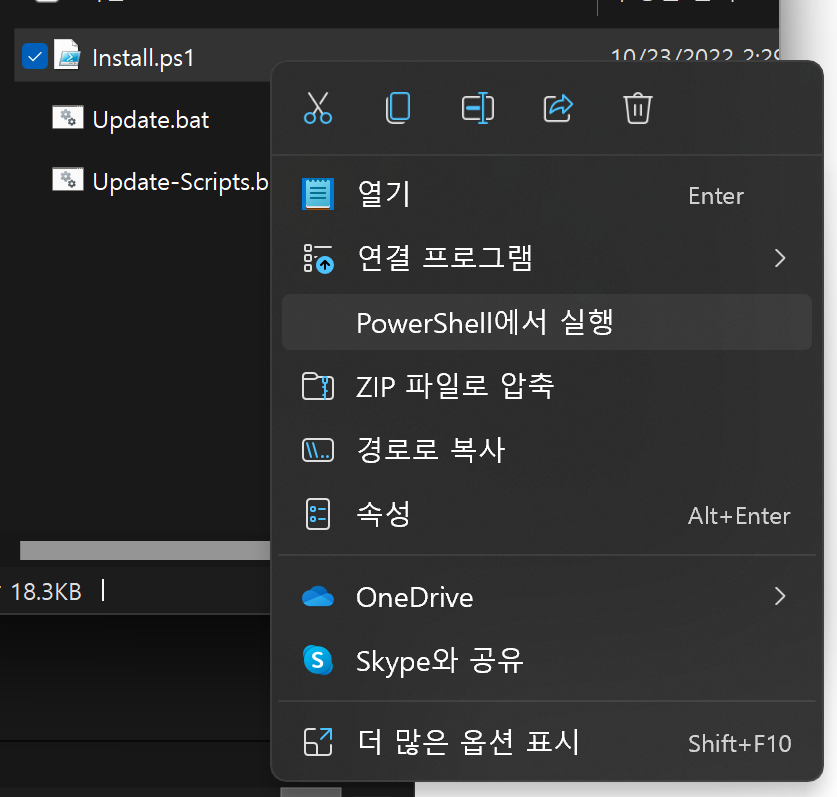
Install.ps1 파일을 우클릭하면 다음과 같이 팝업 메뉴가 표시됩니다. 이 중에서 Powershell에서 실행을 눌러줍니다.
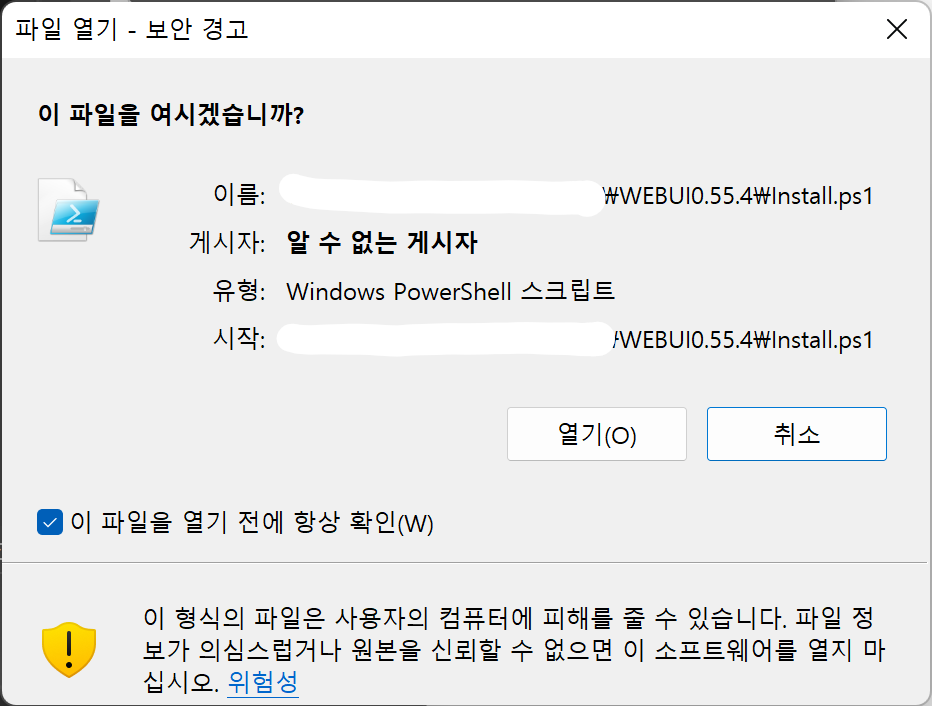
보안 경고창이 뜨면 열기를 눌러줍니다.
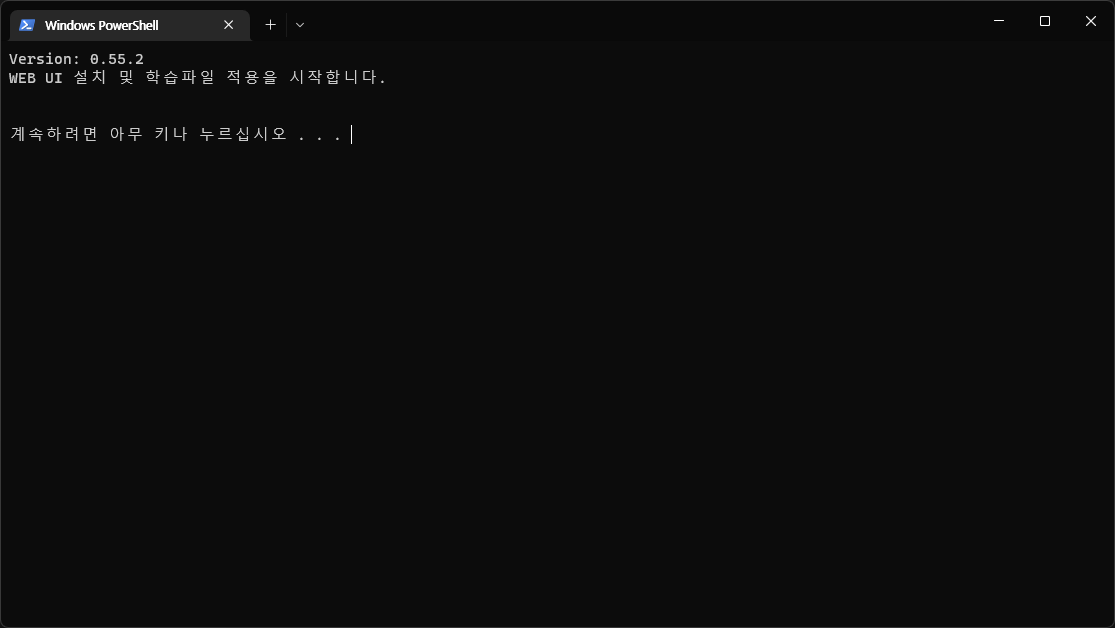
위와 같은 창이 뜨고 커서가 깜빡거리면 아무 키나 클릭해 줍니다.

GIT 레포지토리 클론이 끝나면 학습 모델을 선택하는 창이 표시됩니다.
학습모델별 설명을 잘 읽고 원하시는 번호를 입력해 주시면 됩니다.
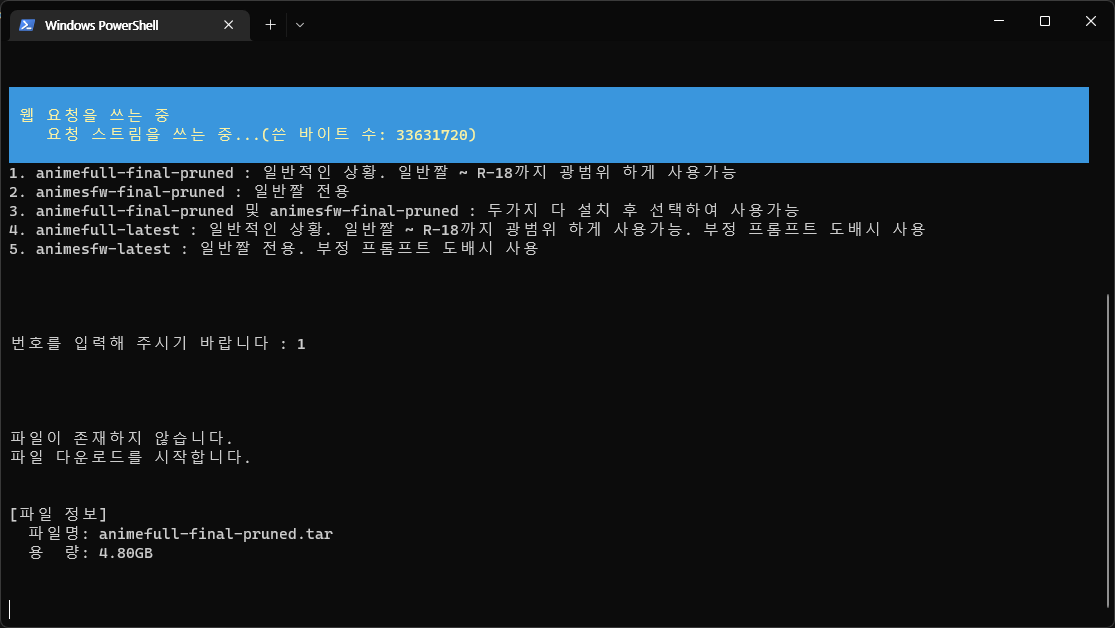
학습 모델의 다운로드는 선택한 모델의 종류와 인터넷 속도 환경에 따라 짧으면 10분, 길면 1시간도 넘게 걸릴 수 있습니다.
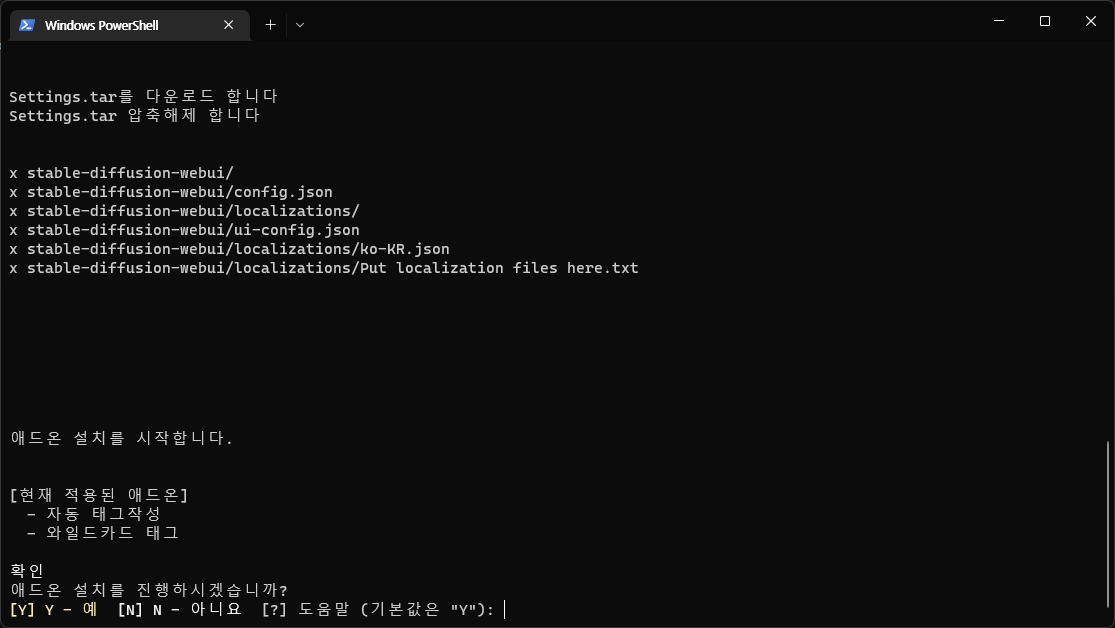
다운로드가 끝나면 위와 같이 애드온 설치 여부를 묻는 항목이 나옵니다. 해당 애드온을 설치하면 태그 자동완성 기능을 사용할 수 있습니다.
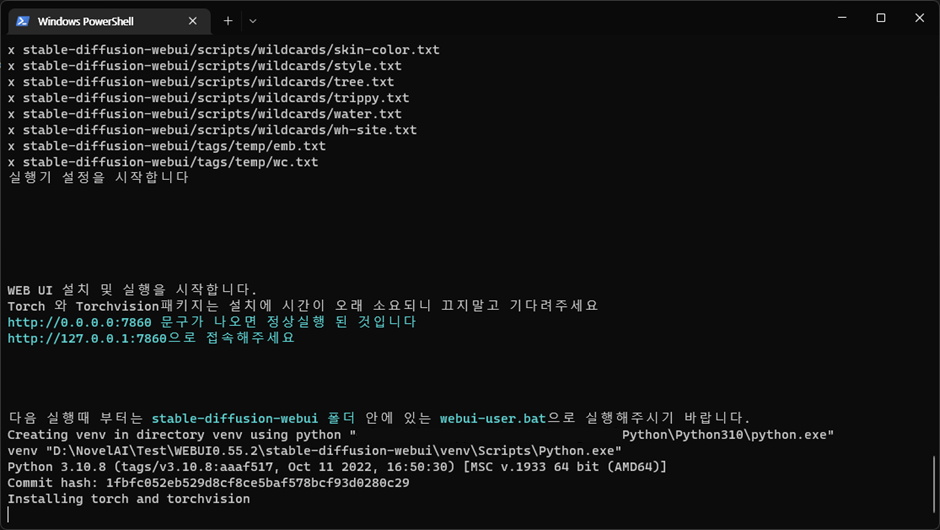
위 화면이 표시되고 나서는 WEBUI 링크가 표시되기까지 약 10여분 정도가 소요됩니다. Powershell의 커서가 계속 깜빡이기만 해도 문제가 없는 것이기 기다려 주시기 바랍니다.
4. WebUI 실행하기
webui-user.bat 실행하기
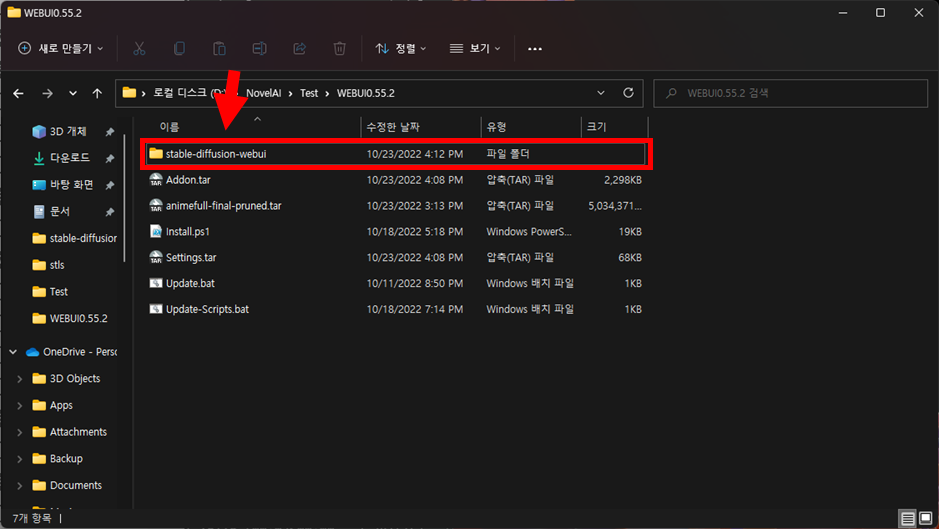
설치가 끝나면 해당 폴더에 stable-diffusion-webui라는 하위 디렉토리가 생성됩니다. 해당 디렉토리로 들어가 주시기 바랍니다.
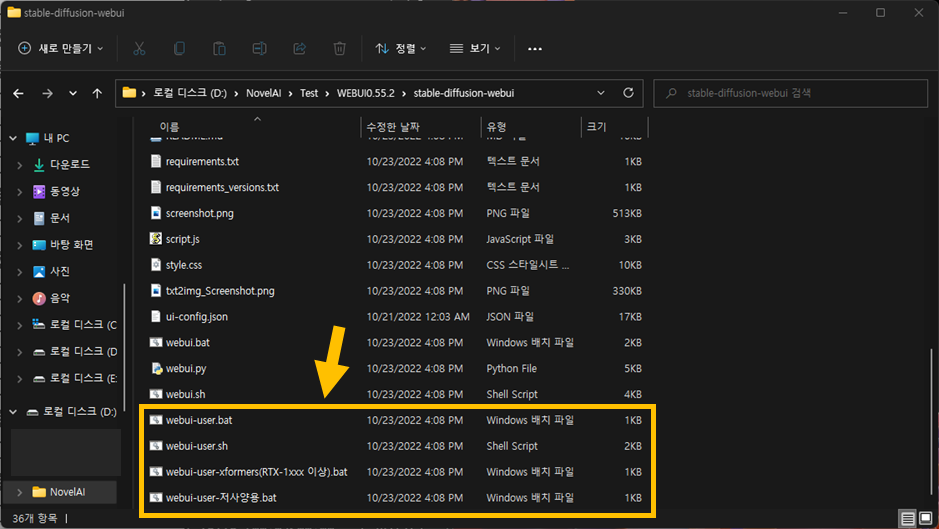
해당 디렉토리 최하단에 보시면 이렇게 .bat 포맷의 파일이 3개가 있습니다.
1660, 1070, 1060 등의 구형 그래픽카드가 탑재된 저사양 PC에서는 webui-user-저사양용.bat을 실행해 주시고
2070 이상의 RTX 그래픽카드를 장착한 PC에서는 webui-user-xformers(RTX-1xxx 이상).bat을 실행해 주시면 됩니다.
본인의 PC 스펙에 확신이 없으신 경우 webui-user.bat을 실행해 주시면 됩니다. (webui-user.sh와 혼동하시지 말기 바랍니다.)
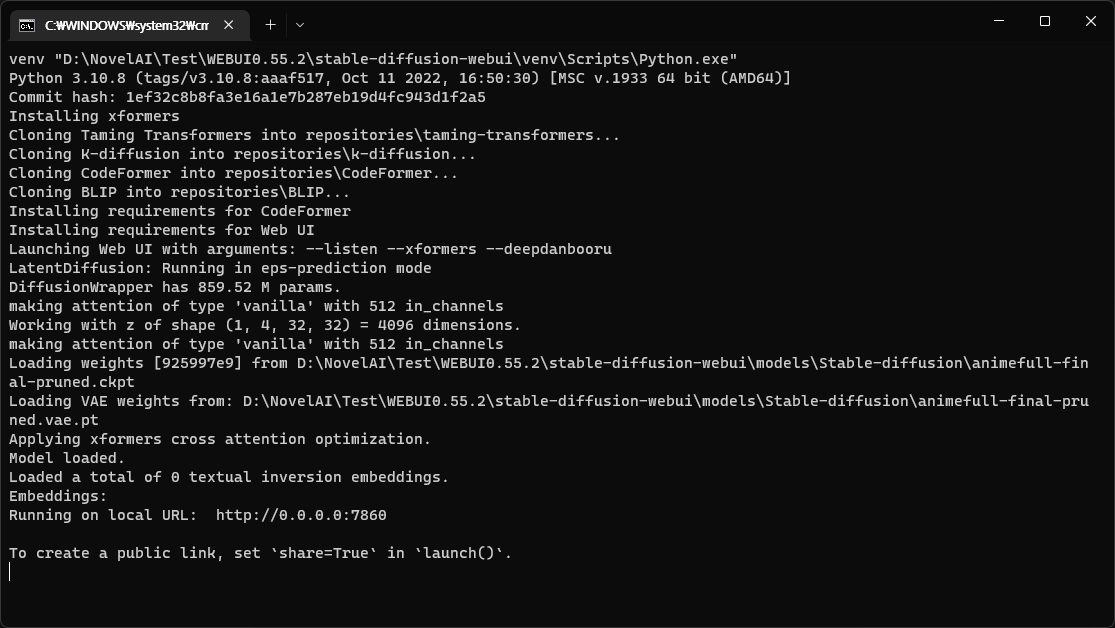
실행을 시킨 후 조금 기다리면 위와 같이 로컬 URL이 표시됩니다. 위에 표시된 저 링크로 들어가시지 마시고 http://127.0.0.1:7860으로 접속하시면 됩니다.
5. 퍼블릭 링크 활성화 시키기(옵션)
주로 사용하는 PC의 성능이 낮은 경우나, 아니면 아는 사람한테 링크를 공유하고 싶으신 경우 본 옵션을 활성화 시키시면 됩니다.
Chrome Remote Desktop 사용하기
원격으로 PC를 제어할 때는 해당 프로그램을 사용하시기 바랍니다.
Chrome Remote Desktop이 설치되어 있는 유저를 로그아웃시키거나 다른 유저로 접속한 경우, 절전 모드로 진입된 경우 그래픽카드를 사용할 수 없는 문제가 발생하기 때문에 가급적이면 상시로 전원을 켜 놓을 수 있는 PC에서 사용하는 것을 추천드립니다.
코드 수정하기
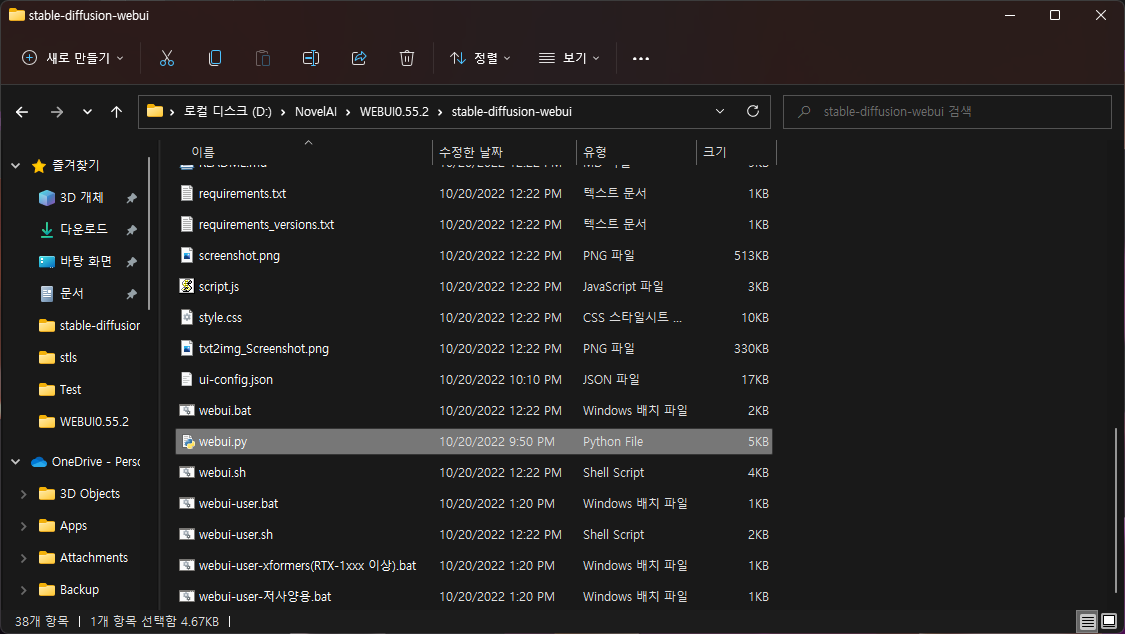
webui.py 파일을 Visual Studio Code나 Python IDLE로 열어줍니다.
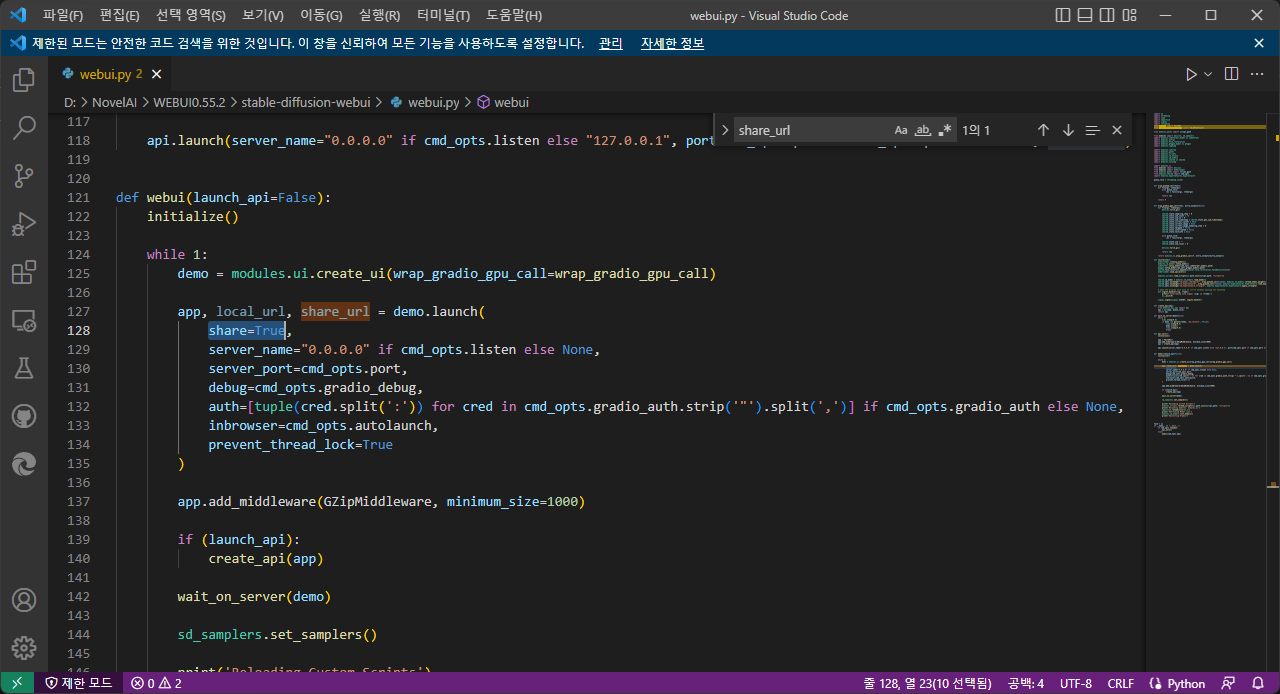
128번째 줄에 share=cmd_opts.share 라고 적혀있는 부분이 있습니다. 해당 부분을 share=True 로 바꿔줍니다.
Ctrl+S를 눌러 저장해준 후 창을 닫습니다.
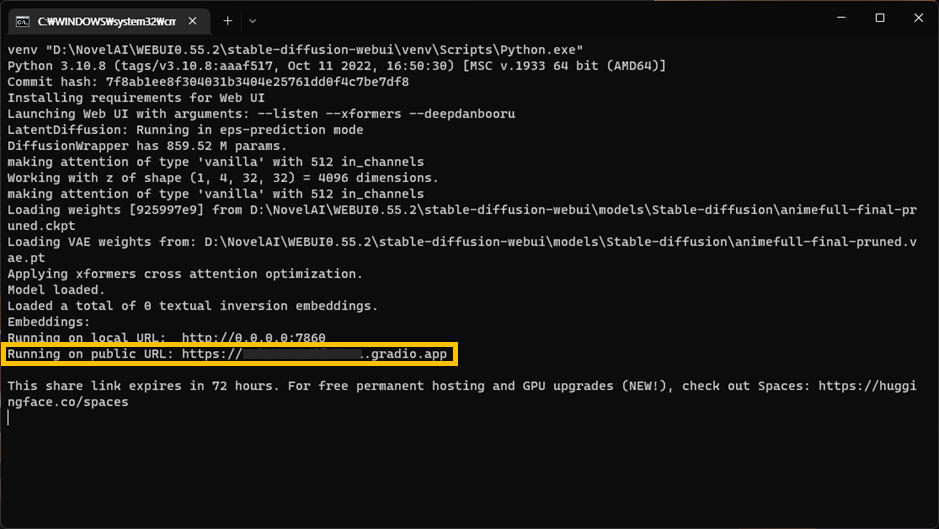
다시 webui-user.bat를 실행하시면 위와 같은 화면이 나옵니다.
노란색으로 표시된 부분에 적힌 링크를 사용하면 LAN에 속한 PC 뿐만 아니라 외부에서도 해당 PC의 WebUI에 접속할 수 있습니다.
6. 문제 해결 방법
Powershell 설치중 오류 발생
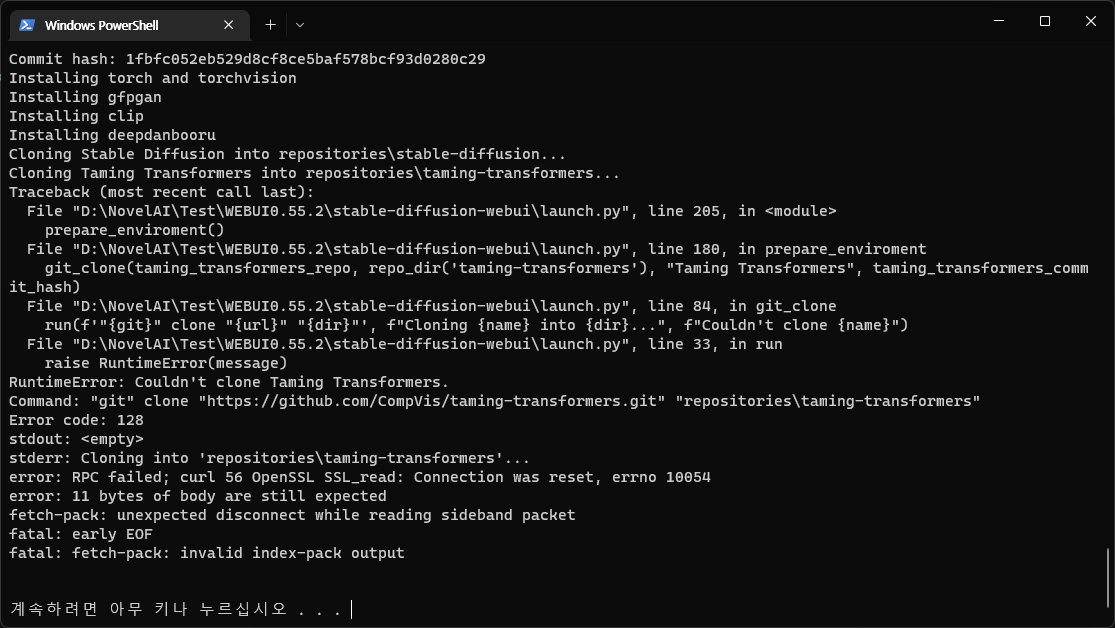
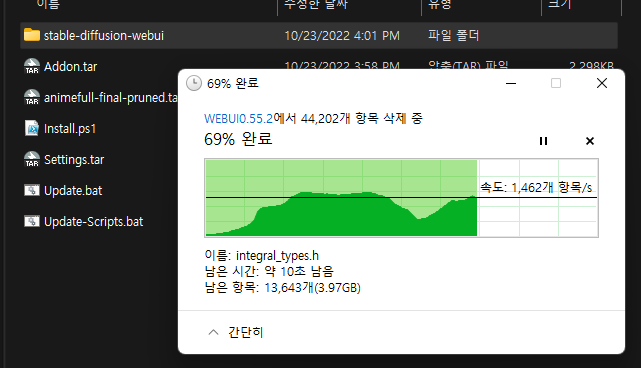
위와 같이 설차하다 말고 에러가 나는 경우가 있습니다. 이럴 때는 당황하지 말고 Powershell을 종료시키고 stable-diffusion-webui 폴더를 삭제한 후 Install.ps1 파일을 실행하여 3번 항목을 처음부터 다시 진행하도록 하시기 바랍니다.
리소스 출처
'소프트웨어' 카테고리의 다른 글
| 디스코드 프록시 설정 방법 (0) | 2023.08.27 |
|---|---|
| Marlin 2.1.2 변경사항 (0) | 2023.04.13 |
| Python101 - #1 파이썬 입문 (0) | 2022.10.23 |
| Windows Subsystem for Android 사용하기 (0) | 2021.10.22 |
| 윈도우 11에서 인터넷 익스플로러 없이 OCU 수강하기 (0) | 2021.10.04 |



