LV 12
클리퍼 튜토리얼 - FluiddPi 설치 방법 본문
본 튜토리얼은 FluiddPi를 공식 홈페이지의 이미지를 이용해서 설치하는 법을 안내하고 있습니다.
Kiauh를 이용하여 FluiddPi를 설치하는 방법은 추후 업로드하도록 하겠습니다.
1. 준비물
라즈베리 파이 - 라즈베리 파이 3~4세대 및 라즈베리 파이 제로 W 2 사용 가능합니다. 앞서 언급한 모델들보다 이전에 출시한 모델은 권장하지 않습니다. 라즈베리 파이 4의 경우 램 1GB 버전도 동작하는데 문제 없습니다.
마이크로 SD 카드 - 최소 16GB Class10 이상을 권장합니다.
용량이 32GB를 초과하는 SD카드의 경우 FAT32 포맷을 지원하지 않는 경우가 있습니다. 라즈베리 파이에는 FAT32 포맷을 지원하는 SD카드만 사용할 수 있기 때문에 구매에 참고하시기 바랍니다.
SDFormatter - SD 카드를 포맷해주는 프로그램입니다.
SD Memory Card Formatter | SD Association
Watch our video on how to use the SD Memory Card Formatter SD Memory Card Formatter 5.0.2 for SD/SDHC/SDXC The SD Memory Card Formatter formats SD Memory Card, SDHC Memory Card and SDXC Memory Card (respectively SD/SDHC/SDXC Cards) complying with the SD Fi
www.sdcard.org
Raspberry Pi Imager - SD카드에 이미지를 쓰기 위한 프로그램입니다.
Raspberry Pi OS – Raspberry Pi
From industries large and small, to the kitchen table tinkerer, to the classroom coder, we make computing accessible and affordable for everybody.
www.raspberrypi.com
2. 운영체제 다운로드 및 설치
FluiddPi 다운로드
Releases · fluidd-core/FluiddPI
FluiddPi - A Pi image with Klipper, Moonraker, Fluidd and Web Camera support pre-installed. - fluidd-core/FluiddPI
github.com
위 사이트에서 최신 버전의 FluiddPi 이미지를 다운받을 수 있습니다. 압축 파일(.zip)을 다운 받으신 후 원하는 디렉토리에 압축을 풀어주시면 됩니다.
SD 카드 포맷
SD Card Formatter를 실행해 줍니다.

select card에 포맷해야 하는 SD 카드를 선택한 후 Format을 클릭해 줍니다.
경고창이 표시되면 예(Y)를 눌러줍니다.

포맷이 정상적으로 끝나면 위와 같이 팝업창이 표시됩니다.
운영체제 설치
Raspberry Pi Imager 사용
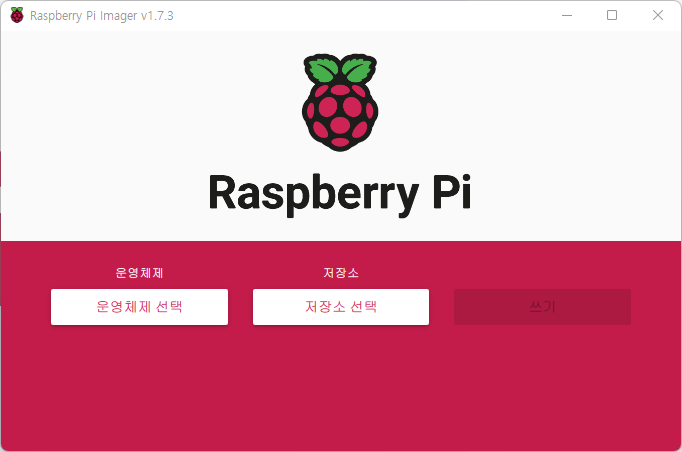
이제 Raspberry Pi Imager를 실행합니다. 실행을 하면 위와 같은 화면을 볼 수 있습니다.

운영체제 선택을 클릭한 후, 최하단에 있는 사용자 정의 사용을 클릭합니다.
다운로드 후 압축을 해제한 FluiddPi 이미지를 선택합니다.

저장소 선택을 클릭한 후 컴퓨터에 삽입한 SD 카드 디렉토리를 선택합니다.

쓰기 버튼을 클릭해 줍니다. 팝업창이 뜨면 예를 클릭해 줍니다.
쓰기 과정 및 검증 과정은 컴퓨터 성능에 따라 달라질 수 있지만 통상적으로 5분 정도가 소모됩니다.
3. 초기 설정
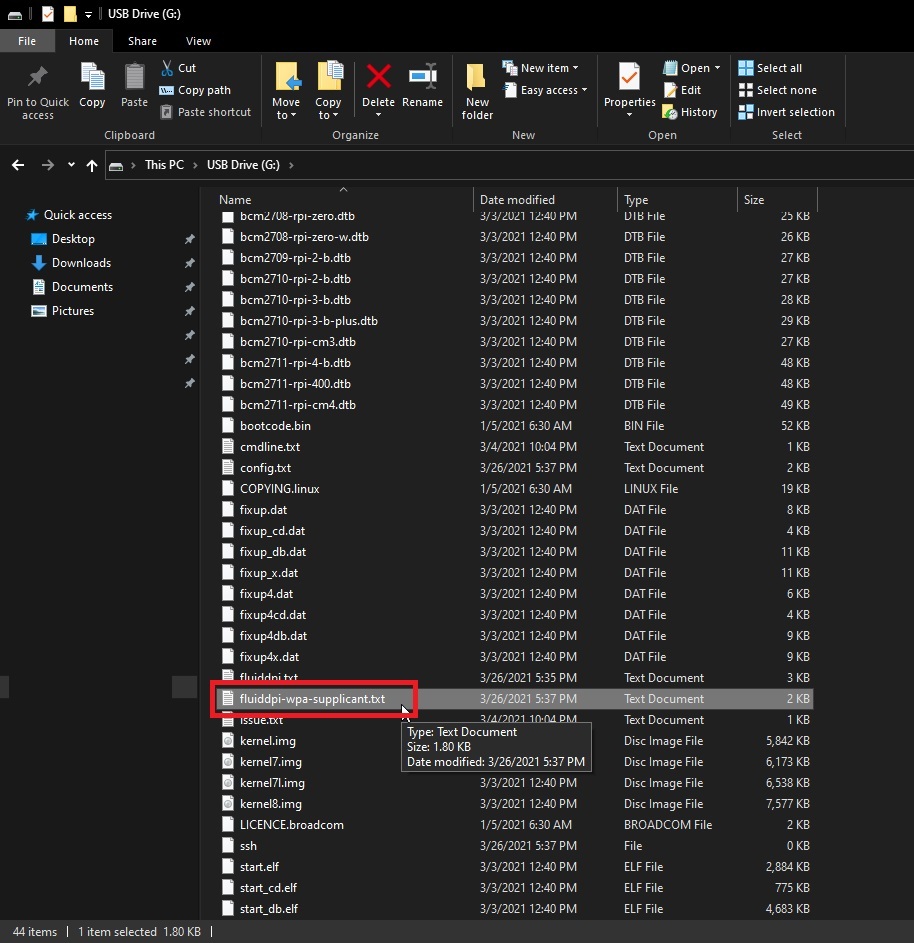
파일 관리자를 이용해서 SD 카드 디렉토리에 들어가면 위와 같이 수많은 파일들이 들어 있는 것을 볼 수 있습니다.
그 중에서 fluiddpi-wpa-supplicant.txt를 메모장으로 열어줍니다. (다른 프로그램을 이용하면 라즈베리 파이에서 파일을 읽지 못할 수 있습니다. 꼭 메모장으로 열어주세요.)
와이파이 설정
유선랜을 이용하는 경우에는 해당 설정을 하지 않으셔도 됩니다. 무선랜을 사용하길 원하시는 경우에만 설정해 주시면 됩니다.
## WPA/WPA2 secured
#network={
# ssid="put SSID here"
# psk="put password here"
#}해당 파일에서 위와 같은 부분을 찾아주시기 바랍니다.
# WPA/WPA2 secured
network={
ssid="put SSID here"
psk="put password here"
}맨 앞에 있는 #은 주석 처리이므로 위와 같이 만들어주셔야 활성화가 됩니다.
# WPA/WPA2 secured
network={
ssid="HouseWIFI"
psk="1q2w3e4r"
}와이파이 이름이 HouseWIFI이고 비밀번호가 1q2w3e4r이라고 가정하면 위와 같이 작성해 주시면 됩니다.
(옵션)네트워크 지역 설정
본 설정은 라즈베리 파이 3, 라즈베리 파이 4에서만 사용이 가능합니다. 라즈베리 파이 2 이하 기종 및 라즈베리 파이 제로 1, 2에서는 사용이 불가능합니다.
# Uncomment the country your Pi is in to activate Wifi in RaspberryPi 3 B+ and above
# For full list see: https://en.wikipedia.org/wiki/ISO_3166-1_alpha-2
country=GB # United Kingdom
#country=CA # Canada
#country=DE # Germany
#country=FR # France
#country=US # United States와이파이 정보 입력을 마치고 나서 쭉 아래로 내려가 보면 위와 같은 부분을 볼 수 있습니다.
# Uncomment the country your Pi is in to activate Wifi in RaspberryPi 3 B+ and above
# For full list see: https://en.wikipedia.org/wiki/ISO_3166-1_alpha-2
country=KR
#country=CA # Canada
#country=DE # Germany
#country=FR # France
#country=US # United Statescountry(지역)을 위와 같이 KR로 바꿔줍니다.
4. 라즈베리 파이 접속 방법
라즈베리 파이에 접속하는 방법은 크게 두 가지가 있습니다.
라즈베리 파이와 동일한 네트워크에 접속해 있는 경우, 브라우저 주소창에서 fluiddpi.local 로 접속하시면 FluiddPi 사이트에 접속이 가능합니다.
만약 해당 사이트 접속이 안 되는 경우에는 공유기 접속 주소인 https://192.168.0.1 로 접속하셔서 IP 주소를 확인하신 후 해당 주소로 접속하시면 됩니다.
'하드웨어' 카테고리의 다른 글
| 3D 프린터 101 - #1. 용어 설명 (0) | 2023.03.11 |
|---|---|
| GD32 마를린 DMA 문제 해결 (0) | 2023.03.06 |
| Marlin ColorUI 한글 폰트 깨짐 해결 방법 (0) | 2023.03.03 |
| 3D 프린터 용어 정리 (0) | 2022.11.03 |
| 익스트루더 막힘 현상 해결 방법 (0) | 2022.11.03 |



